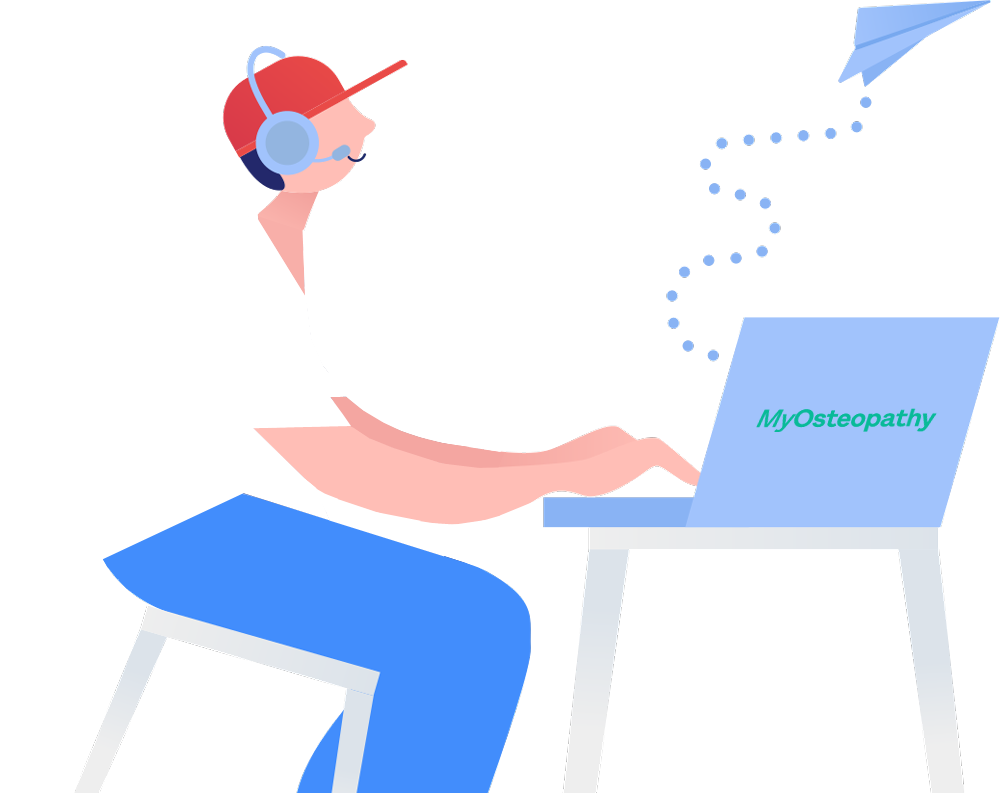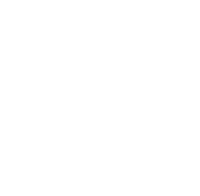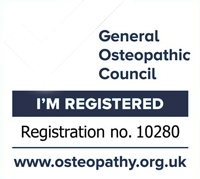1. Quick Start Guide
MyOsteopathy can be setup in less than 30 minutes. To ensure your account is setup correctly, follow this quick start guide in the following order.
To setup your account for the first time, the first step is to start your 14 day Free Trial and follow the steps for email verification, clinic registration and subscription. Once you have successfully logged in to MyOsteopathy for the first time, you can begin to personalize your account with users, services and patients. The final step in setting up your account is to setup the booking portal. If you choose not to use the booking portal, you can skip this step and enjoy MyOsteopathy right away!
2. Create Users
If you are a sole practitioner, you do not need to create a new user. Your user account was created on registration and can be found in the users list view.
Create a new user
To create a new user, navigate to the main menu and select the option titled 'users'. Once on the users page, click the button titled 'create user'. This will open a page that will enable you to add a profile image, contact details, position within the practice, and a setting for the user to appear on the booking portal. Once you have entered the user details correctly, click the button titled 'create user'. The next step is to set working hours and break times.
Changes to subscription
Please note, creating and removing users from your account will automatically adjust your monthly subscription. Please visit pricing for more details.
3. Create Services
To create services for your practice, navigate to the main menu and select 'services'. Once on the services page, click the button titled 'create service'. This will open a page that will enable you to add a service name, duration, cost and start time. If you would like the service to appear on the booking portal, select 'yes' from the setting titled 'visible on booking portal'. Once you have completed the service details correctly, click the button titled 'create service'.
Service start time
The start time refers to the number of minutes past the hour the appointment will start, i.e. 10:15. If you would like the service to start on the hour, just enter 0.
Assign service to user
The next step is to assign the service to one of the users you created earlier. To do this, click the button titled 'assign user' and select the desired user from the list.
Editing services
If you would like to edit a service, or assign another user to a service, select the service from the service list view and click the button titled 'update service'.
4. Import Patients
There are two methods to add patients to your account - to import a list of patients using a CSV file, or to create them individualy.
Import using CSV file
To upload a CSV file, navigate to the main menu and select 'patients'. Once on the patients page, click the button titled 'actions' and select import patients. Next, click the button titled 'download template' to download the CSV template in the required format.
Open the MyOsteopathy CSV document, and take a moment to familiarize yourself with the required fields. Next, open your existing CSV document that contains the patient data, and rename the columns so they meet the required format of the MyOsteopathy CSV document. Delete any colums and data that are not required in the MyOsteopathy CSV document. Once you are satisfied the patient data is organised correctly, save the document to your desktop as patients.csv.
The next step is to navigate back to the import page, and click the button titled 'browse'. This will enable you to browse and upload the patients.csv document. The final step is to click the button titled 'import' to upload your patient data to your account.
Create patients individually
To create patients individually, navigate to the main menu and select 'patients'. Next, click the button titled 'create patient'. This will open a page that will enable you to enter the patients personal details, contact details, communication preferences, and any additional information. Patients can also be created via the calendar at the time of booking an appointment.
5. Booking Portal
To ensure the booking portal is setup correctly, follow this guide in the following order. If you choose not to utilize the booking portal, keep the 'booking portal active' switch set to 'off'.
Turn on booking portal
The first step to setup the booking portal is to turn on the booking portal. To do this, navigate to the user menu (indicated by your user name) and select 'my clinic'. Once on the my clinic page, navigate to the section titled 'booking portal' and change the 'booking portal active' switch from the default 'off' position to 'on'.
Enable payments
The next step is to decide if you would like to enable payments. This gives the patients the facility to make payment at the time of booking. If you prefer patients to make payment at your practice, leave the 'booking require payments' switch set to 'off'.
To enable payments, change the 'booking require payments' switch from the default 'off' position to 'on'. You will receive a popup notification from Stripe, indicating that you will be redirected to setup your account when you click the 'update' button at the bottom of the page. (Stripe is the payment processing provider).
Booking portal description
The 'booking portal description' enables you to customize the description underneath the booking portal heading. We have provided a sample description for your use. You are welcome to use this description, or change it to something more suitable.
GDPR for marketing
The setting titled 'GDPR for marketing' enables you to gain consent for marketing messages - including emails, SMS messages and phone calls. You do not need to turn this setting on for appointment communication. However, if you intend to send marketing messages in the future, we advise you to turn this setting on
The 'GDPR description' enables you to customize the description displayed on the GDPR marketing page. We have provided a sample description for your use. You are welcome to use this description, or change it to something more suitable.
Booking policy
The 'booking policy exerpt' enables you to display a short statement from your booking policy. This ensures patients are aware of your booking policy at the time of booking, and undersatnd there responsibility for cancellling and resceduling appontments.
Patients must accept your booking policy before completing a booking. We have provided a sample excerpt for your use. You are welcome to use this excerpt, or change it to something more suitable.
If you would like to upload a full version of your booking policy, you can upload a PDF document that will be displayed as a link on the booking portal.
Create a button on your website
The final step in setting up your booking portal, is to create a 'book an appointment' button on your website or social media. The purpose of this button is to direct them to your booking portal when they click the button to book an appointment. To do this, copy the 'booking portal webpage link' and paste it into the source code of the button on your website or social media.
If you are unsure how to create a 'book an appointment' button on your website or social media, you may need to consult your web developer. Alternatively, contact our support team if you would like us to create or amend buttons for you.
6. Appointment Reminders
Appointment communication can be sent to patients via email and SMS. Email communication is sent as standard and can not be turned off. However, SMS communication can be turned on or off for all patients in 'my subscription' or for individual patients in 'patient details'.
SMS messages are an effective form of appointment communication. They have a very high open rate and are not effected by junk or spam filters.
SMS settings
To turn SMS communication on or off, navigate to the user menu (indicated by your user name) and select 'my subscription'. Once on the my subscription page, locate the setting titled 'SMS settings' and depending on your preferences, change the switch to 'on' or 'off'. If you turn SMS communication on, this setting can be turned off for individual patients in patient details.
Email and SMS content
The content of Email and SMS communication is controlled by MyOsteopathy default settings. Comunication is sent at the time of booking, and 24 hours before an appointment.
7. Subscription
To manage your subscription, navigate to the user menu (indicated by your user name) and select the option titled 'my subscription'. Once on the subscription page, you can view and update subscription type, number of users, payment details, billing dates, invoices and SMS usage.
Adding users
Your subscription is automaticaly adjusted based on the number of users assigned to your account. If you would like to add a new user, follow the instructions in the user guide for create users.
Removing users
If you would like to remove a user from your account, you must disable or delete the user. To do this, navigate to the main menu and select 'users'. Next, from the user list view, select the user that you would like to disable or remove. Once on the user details page, click the button titled 'disable user'. Please note you can reactivate a disabled user without loosing any data.
8. Patient Records
Patient records are an important part of patient care. To ensure patient records are recorded correctly, helper text is provided in every section. The helper text is indicated by a question mark icon. To read the helper text, hover over the icon.
MyOsteopathy patient records have been designed to be fast and effective. If you are accustomed to paper-based patient records, the MyOsteopathy workflow may be different to what you are accustomed to. Take some time to familirize yourself with the workflow before recording a patient record for the first time.
Form type
The first thing to understand about MyOsteopathy patient records is that there is one form type for all services. Therefore, there is not one form type for a first appointment, and a different form type for a follow-up appointment. All appointments use the same form type. This is designed to facilitate fast and effective patient records, and to enable practitioners to focus on the most important aspects of a case.
Appointments & Cases
The next thing to undersatnd about MyOsteopathy patient records, is that appointments are grouped by cases. For example, a patient may have one case titled 'low back pain', and one case titled 'shoulder pain'. Each case may consist of an unlimited number appointments - therefore, appointments can be grouped by a single case if you choose to.
Updating patient records.
When a patient attends their first appointment, the patient record will be empty. Therefore, you must complete the required fields. However, when a patient attends their follow-up appointment, you will see the information that you entered from the first appointment.
Please note, during all subsequent follow-up appointments, you will see the information from the last appointment, and can update the information as necesary. This workflow avoids unecesary repetition, and enables practitioners to focus on the most important aspects of a case.
All appointments have a version of the patient record assigned to it. Therefore, you can view or export all records for all appointments or all cases if you choose to. To do this, navigate to the green patient menu, and select 'appointments' or 'cases'.
Global elements
Important features of the patient record are saved as global elements. These features include medical history and patient files. Therefore, if you create a new case for a patient (such as a new presenting complaint) these important features will be automatically imported to the new case.
Save as draft or complete
Patient records can be saved either as draft or complete. To do this, navigate to the 'actions' tab located at the top of the appointment view, and select the desired option. To view a list of draft patient records, navigate to the notifications icon on the calendar page.
9. Treatment Receipts
Receipts are automatically generated (but not sent) when you save an appointment as complete. Please note, invoices are not generated when an appointment is saved as draft. To email a copy of the receipt to a patient, navigate to the appointment page, and select 'email receipt' from the menu titled 'actions'. The content of the invoice is controlled by MyOsteopathy default settings.
Customer Support
Can't find the answers you're looking for? Contact our support team for email, phone or video support.